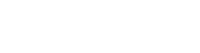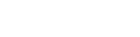MT12 Gyro Control Module
- VAT fees will be added to orders bound for EU member states.
- Batteries can't be shipped separately, please purchase batteries with Radio units.
- Customized products require a 40-day lead time and no refunds can be made after the order is placed.
The MT12 gyro enables control of two channels using hand gestures, allowing you to operate devices such as a pan/tilt gimbal, RC tank turret, rear wheel steering, and more. When installed in the MT12 expansion slot, this two-axis gyro integrates your hand movements into the control stream through the advanced mixing and programmability of EdgeTX. The only limit is your imagination!

Specifications
- Power Supply: DC 3.3V
- Weight: 8.3g
- Dimensions: 65.0*33.0 mm
- X-axis Angle Range: 90° [-45° to 45°]
- Y-axis Angle Range: 90° [-45° to 45°]
Installation
- Remove the battery from the bottom of the MT12
- Remove the top cover from the MT12 by pushing away from the grip
- Install the Gyro module at the top of the radio base
- Plug the cable into the 5pin connector in the battery compartment

How to use
Settings related to MT12 Radio
1. Press the “SYS” button and use the “PAGE” button to navigate to the “HARDWARE” menu. Set “S3” and “S4” under “Pots” to “Axis X” and “Axis Y”, respectively, as shown in the diagram below:

*Arrows behind Axis X and Axis Y represent the direction settings. After selecting with the scroll wheel, you can press the scroll wheel to modify the direction.
2. Calibration in MT12.
Press the “SYS” button and use the “PAGE” button to navigate to the “HARDWARE” menu. Enter the “[Calibration]” menu to calibrate. The calibration method is the same as the process for calibrating other inputs on MT12. At the “SET AXIS MIDPOINT” step, place the MT12 on a table and keep it level, then press the scroll wheel to calibrate the neutral point. At the “MOVE AXIS/POTS” step, in addition to calibrating the maximum values of the existing directions and throttle, you also need to pick up the MT12 and move it back and forth and side to side, with angles greater than 45 degrees.
3. Input menu settings.
Press the “MDL” button, then use the “PAGE” button to navigate to the “INPUT” menu. You must bind the gyro output to two input channels in this menu. For example, bind Axis X (S3) to “I09” and Axis Y (S4) to “I10”. For “I09” as an example, enter the “Edit” menu of input channel 09. Select “Source” and press the scroll wheel, which will cause it to blink. At this point, tilt MT12 left and right, and the system will automatically switch the input source to “Source S3”, as shown in the diagram below:

4. Mixer menu settings.
Press the “MDL” button, then use the “PAGE” button to navigate to the “MIXER” menu. In this menu, you need to bind the gyro inputs to the actual receiver output channels. For example, use left-right tilting (Axis X) to control channel 3, and use forward-backward tilting (Axis Y) to control channel 4. For channel 3 as an example, enter the “Edit” menu for channel 3. Select “Source” and press the scroll wheel, which will cause it to blink. At this point, tilt MT12 left and right, and the system will automatically switch the input source to “I09”, as shown in the diagram below:

Gyro Sensor Calibration
To accommodate different users' holding gestures, you can calibrate the sensor's neutral point by pressing and holding the red button for 2 seconds. During calibration, the red light will flash. A steady green light indicates normal operation.
Associated Products
Package Includes
- 1 * MT12 Gyro Control Module
- 1 * 5pin JST cable(installed on Module)